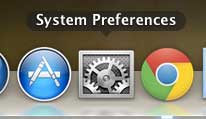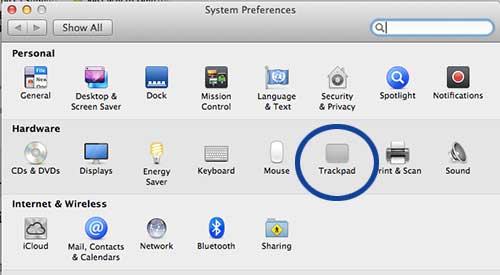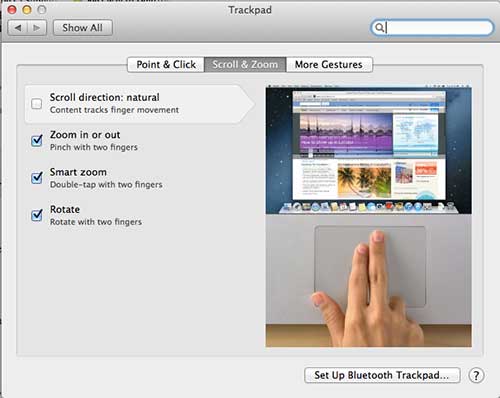Reverse the Scrolling on the MacBook Air
I really disliked the way that scrolling worked on the MacBook Air when I first got it but, over time, I got used to it and started to prefer it. But the difference can make it difficult to move between Windows and Mac laptops however, so it might be easier to simply make the adjustment on your MacBook. The steps outlined below will tell you how. Step 1: Click the System Preferences icon in the dock at the bottom of the screen. Step 2: Click the Trackpad icon in the Hardware section of the System Preferences window. Step 3: Check that the Scroll & Zoom tab at the top of the screen is selected. Step 4: Click the box to the left of Scroll direction: natural to clear the check box. You can then close the System Preferences window and start using the new scrolling behavior immediately. If you find that there are other things about the trackpad behavior that you don’t like, you can return to this screen and make additional adjustments. There are a lot of interesting things that you can do with different gestures on the touchpad, many of which can help to increase your productivity and ease your transition to the Mac operating system. He specializes in writing content about iPhones, Android devices, Microsoft Office, and many other popular applications and devices. Read his full bio here.