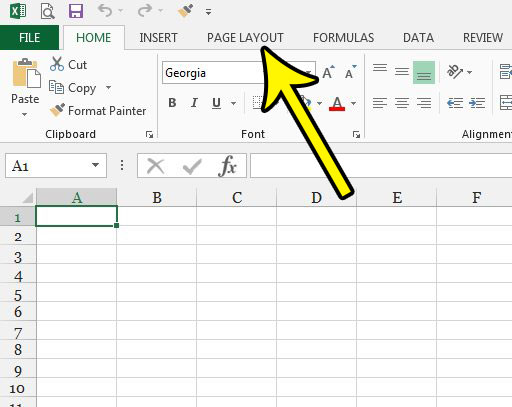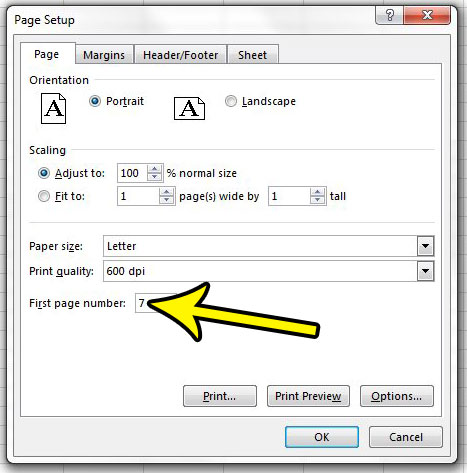But if you have already added page numbers to your spreadsheet in Excel 2013, you may have found that it automatically starts with page number “1” on the first page. If your page-numbering needs require something other than this, you may be looking for a way to change the first page number in Excel 2013. Our tutorial below will help you to find where this setting is located so that you can adjust it to suit your needs.
How to Use a Different Page Number for the First Page in Excel 2013
The steps in this guide will assume that you already have page numbers for your printed spreadsheet, and that you would like the first page number to be different than the one that is currently being used. This is common if a spreadsheet is a part of a larger document. Step 1: Open your spreadsheet in Excel 2013. Step 2: Click the Page Layout tab at the top of the window.
Step 3: Click the small Page Setup button at the bottom-right corner of the Page Setup section of the ribbon.
Step 4: Click inside the First page number field, delete the current value, then enter the page number that you would like to use for the first page of your spreadsheet. Click the OK button at the bottom of the window.
Are you having trouble getting your spreadsheet to print correctly? Read our guide to Excel printing for a few options and settings that can help stop some of the frustration that comes with printing spreadsheets. He specializes in writing content about iPhones, Android devices, Microsoft Office, and many other popular applications and devices. Read his full bio here.