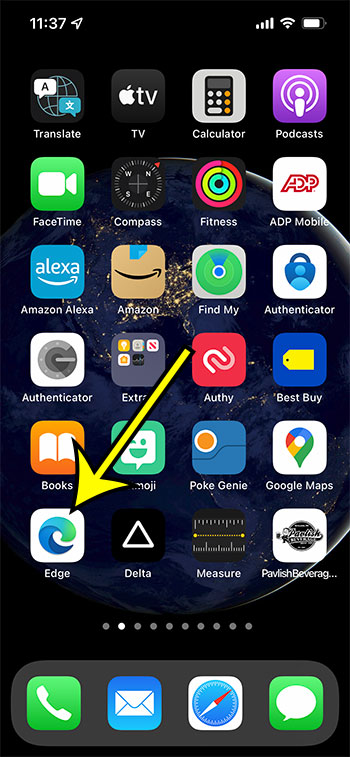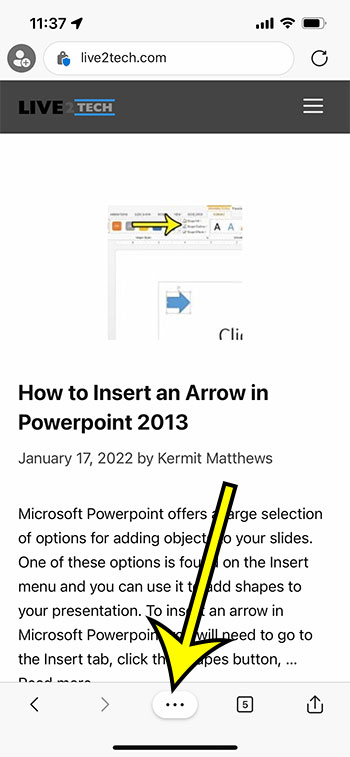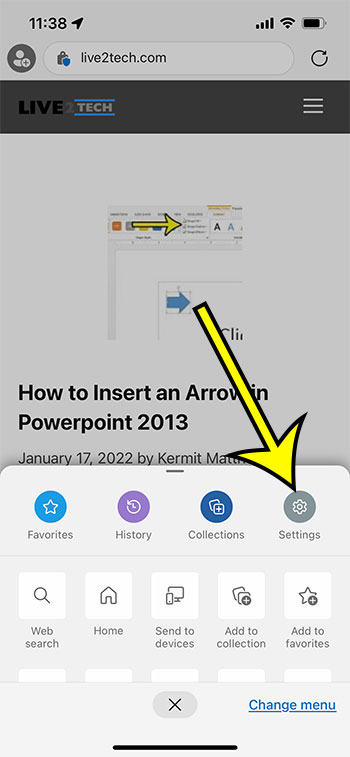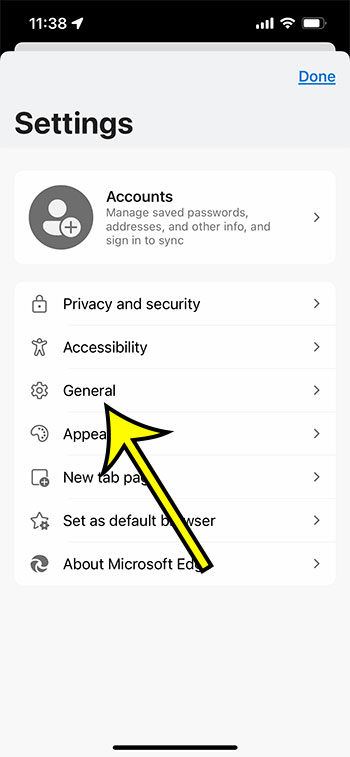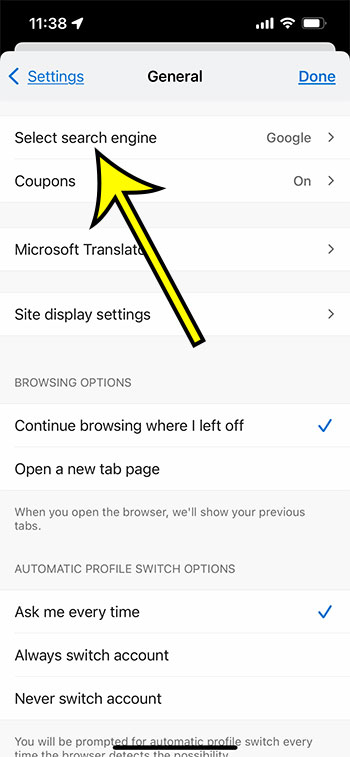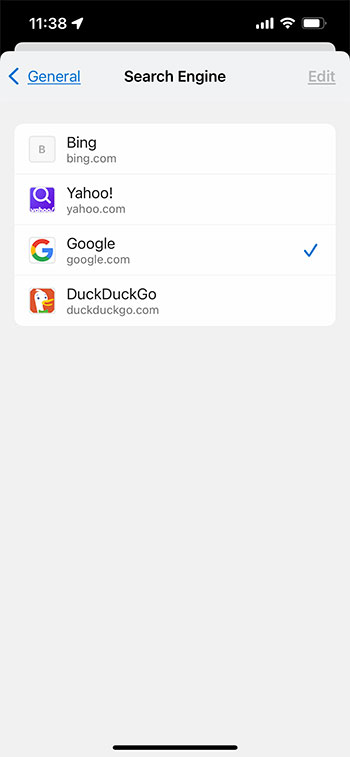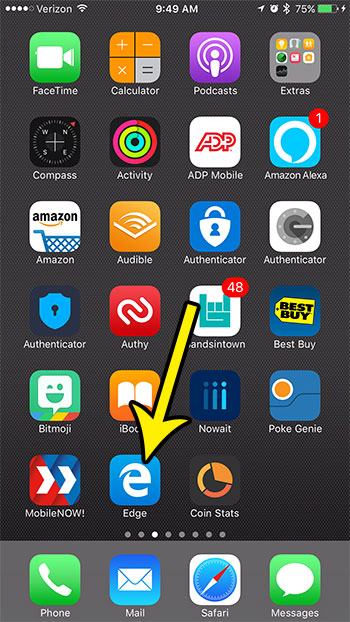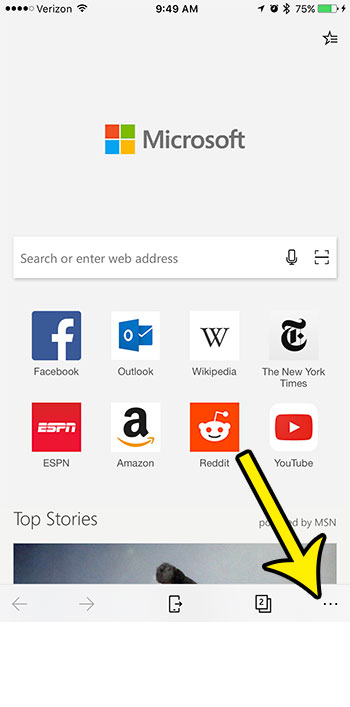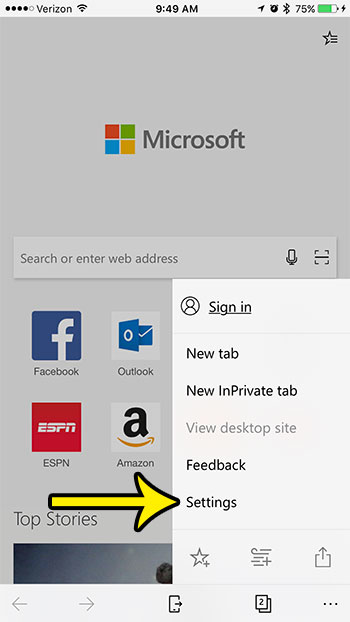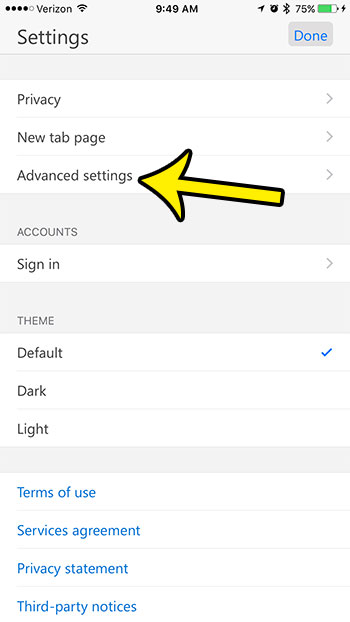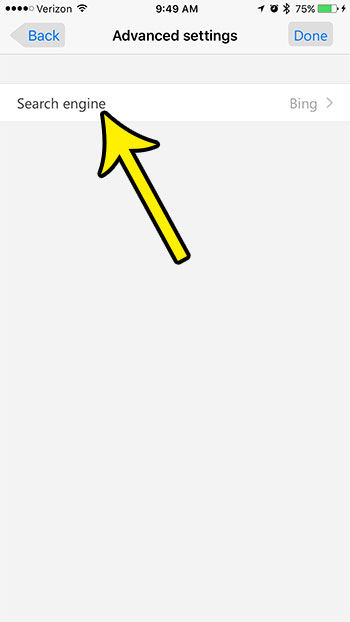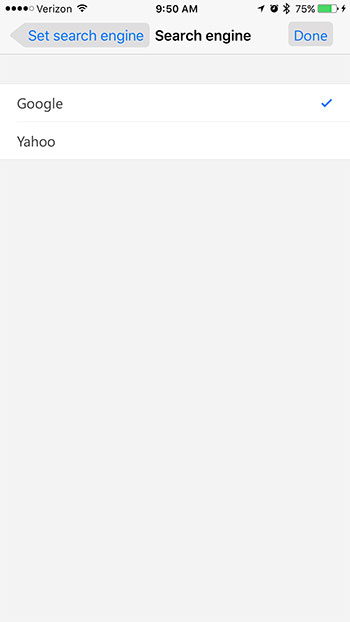It has become pretty common for Web browsers to let you type a search term into the address bar that you also use to browse directly to a Web page. This combined utility lets them conserve space for other browser features, or simply minimize the amount of screen space that is used by the browser. But the search terms that you type into that field are automatically executed in the browser’s default search engine, and it might be using a different search engine than you would prefer. Our guide below will show you how to switch the default search engine for the Edge browser on your iPhone.
How to Use a Different Default Search in the Edge iPhone App
Our article continues below with additional information on changing the default Microsoft Edge iPhone search engine, including pictures of these steps.
How to Switch the Search Engine in Microsoft Edge on an iPhone (Guide with Pictures)
The steps in this section were performed on an iPhone 13 in the iOS 15.0.2 operating system. I am using the most current version of the edge app that was available when this article was updated on January 18, 2022. The next section provides instructions if you are using an older version of Edge than the one in this section.
Step 1: Open the Microsoft Edge iPhone app.
Step 2: Touch the three dots button at the bottom of the screen.
Step 3: Select Settings in the horizontal bar at the top of the menu.
Step 4: Tap the General option at the center of the screen.
Step 5: Choose the Select Search Engine option.
The engine visible on this screen is your current default. Mine is currently set to Google.
Step 6: Tap the default search engine that you would like to use.
The default search engine options for the Microsoft Edge iPhone app are Bing, Yahoo, Google, and DuckDuckGo. Now when you perform a search via the bar at the top of the Edge app it will occur in the browser that you have chosen.
Old method – How to Switch to a Different Search Engine in the iPhone Edge Browser
The steps in this section were performed on an iPhone 7 Plus in iOS 10.3.3. The version of Edge being used was the most current version of the browser available when the article was first written. This will change the browser that Edge uses when you type a search term into the field at the top of the screen. You will still be able to search with any browser you want by navigating directly to that browser’s URL. Step 1: Open the Edge browser. Step 2: Touch the three dots icon at the bottom-right of the screen. Step 3: Choose the Settings option. Step 4: Select the Advanced settings option. Step 5: Touch the Search engine option. Step 6: Choose Bing, or touch the Others button. Step 7: Tap the search engine that you want to use. You can continue reading our article below for additional information on switching Microsoft Edge’s default search engine in the iPhone app.
How to Use a Different Search Engine by Default in the Microsoft Edge App on an iPhone
You can always use a different search engine by navigating directly to that engine’s home page in the browser. The default search engine affects what happens when you type search terms directly into the address bar at the top of the window. If you go to sites like:
www.google.comwww.bing.comwww.yahoo.comwww.duckduckgo.com
You can just type a search term into the field on the page to perform a search in that search engine. Note that this will not affect the default search engine for any other browsers that you might use on your iPhone, such as Safari, Chrome, or Firefox. If you would like to change the default search engine in one of those browsers then you will need to follow the steps specific to that browser.
How to change default search engine in Safari – Settings > Safari > Search Engine How to change default search engine in Chrome – Chrome > three dots > Settings > Search EngineHow to change default search engine in Firefox – Firefox > three lines > Settings > Search
Would you like to delete your browsing history, as well as any other data that might have been saved to Edge? Find out how to delete personal data from Edge on an iPhone.
Additional Reading
He specializes in writing content about iPhones, Android devices, Microsoft Office, and many other popular applications and devices. Read his full bio here.