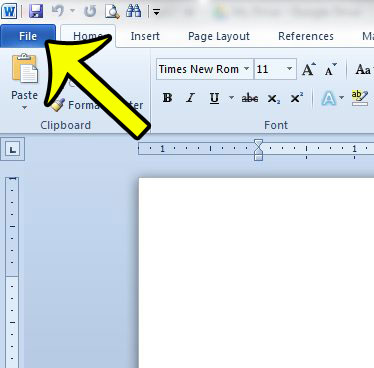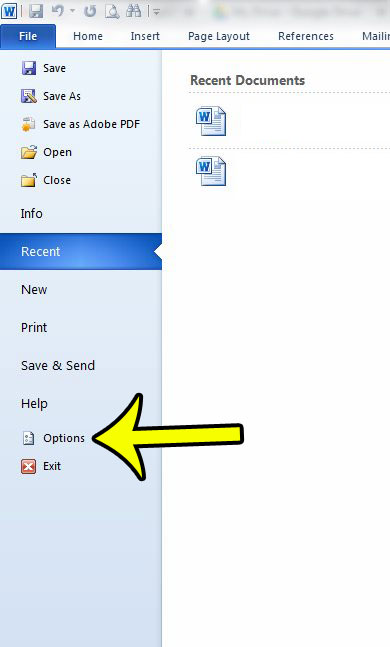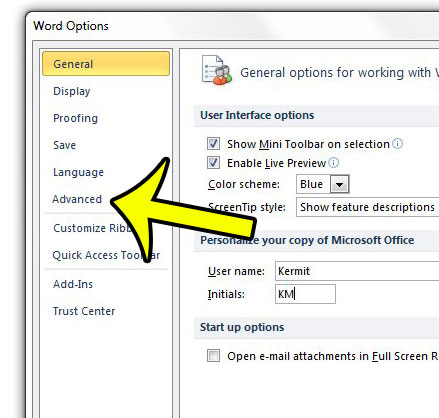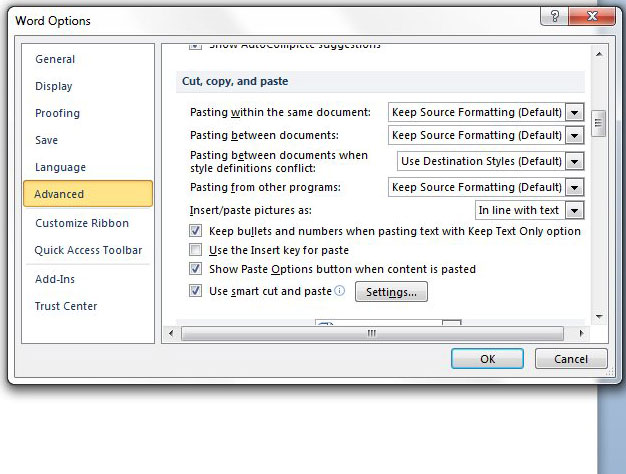Fortunately you can adjust the default paste settings in Microsoft Word 2010 to suit your own needs. There are a number of different settings that you can change, so continue reading below to find where these options reside so that you can begin adjusting them.
Adjust the Paste Settings for Word 2010 Documents
The steps in this article were written using Microsoft Word 2010. These steps may vary slightly for different versions of Microsoft Word.
The different default settings for pasting that can be adjusted this way include:
Pasting within the same document Pasting between documents Pasting between documents when style definitions conflict Pasting from other programs Insert/paste pictures as Keep bullets and numbers when pasting text with Keep text only option Show Paste Options button when content is pasted Use smart cut and paste
By adjusting each of these options you should be able to achieve the desired behavior in your Word 2010 installation. Would you prefer to have Microsoft Word save your documents in a different location? You can change the default save folder through the Word Options window as well. He specializes in writing content about iPhones, Android devices, Microsoft Office, and many other popular applications and devices. Read his full bio here.