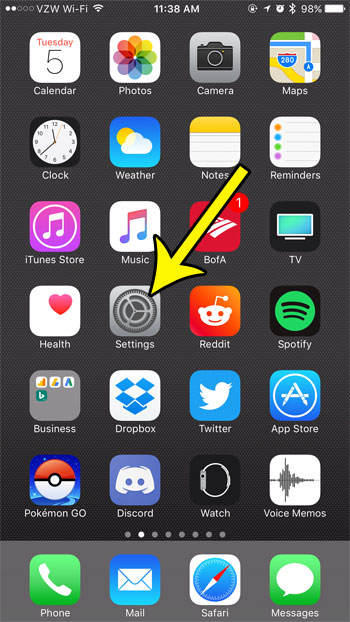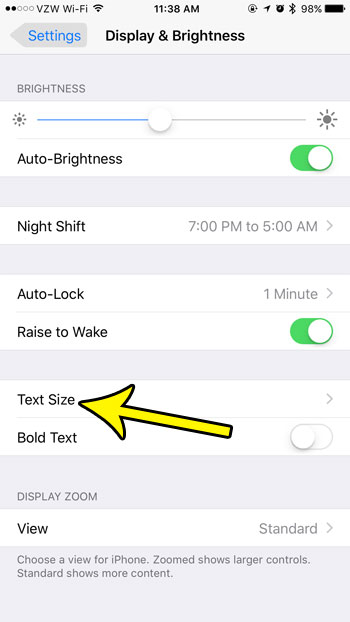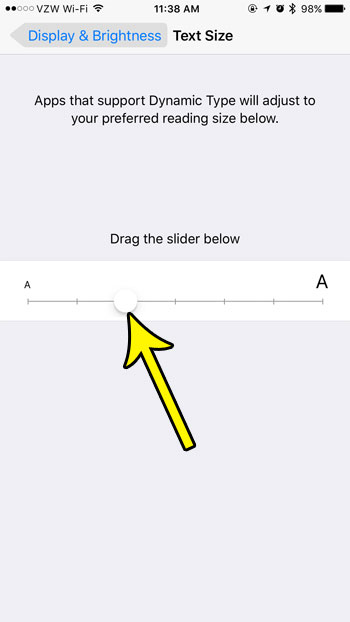Fortunately this is an issue that you can remedy on your iPhone by changing the text size. There is a setting on the device that allows you to manually control the size of the default text that is set by the operating system. Our tutorial below will show you where to find and change this setting so that your iPhone usage experience can be improved.
How to Make Text Bigger or Smaller on an iPhone
The steps in this guide were performed on an iPhone 7 Plus in iOS 10.3.3. Note that this will change the size of your text in every place where the text size is set by iOS. This includes things like Mail, Messages, the Settings menu, and Safari. However, some of the text sizes in third-party apps, or in pictures, may not be affected by this change. Step 1: Open the Settings menu.
Step 2: Scroll down and choose the Display & Brightness option.
Step 3: Touch the Text Size button.
Step 4: Drag the slider to the left to make the text smaller, or drag it to the right to make the text bigger. This change should be applied immediately, and you won’t need to restart your iPhone for it to take effect. Note that the text on this screen will change size as you adjust the slider, so you can quickly see how big or small the text will look on your phone.
Is your iPhone’s screen turning off too quickly when you are doing something like reading a recipe? Learn how to make the screen stay on for longer so that you aren’t constantly having to unlock it. He specializes in writing content about iPhones, Android devices, Microsoft Office, and many other popular applications and devices. Read his full bio here.