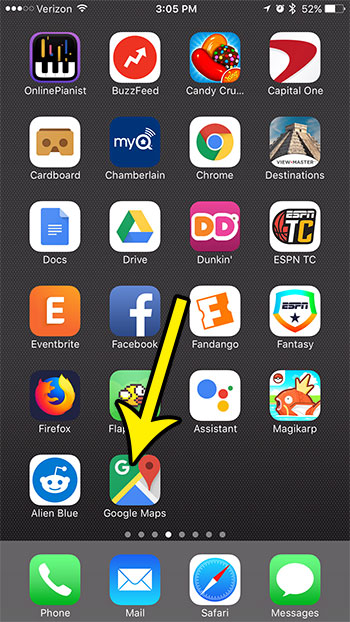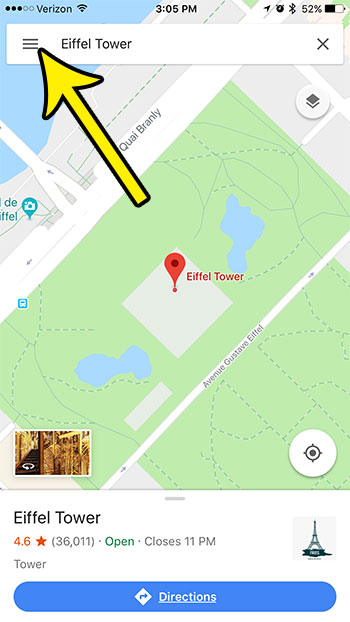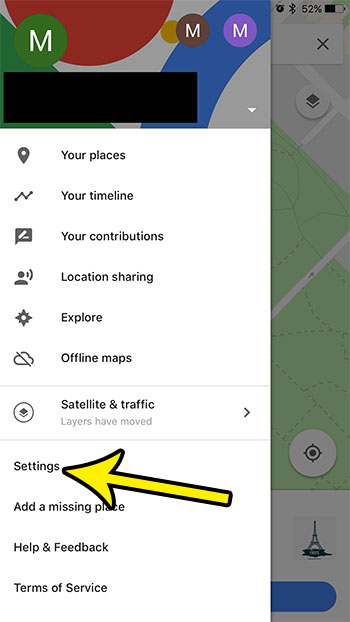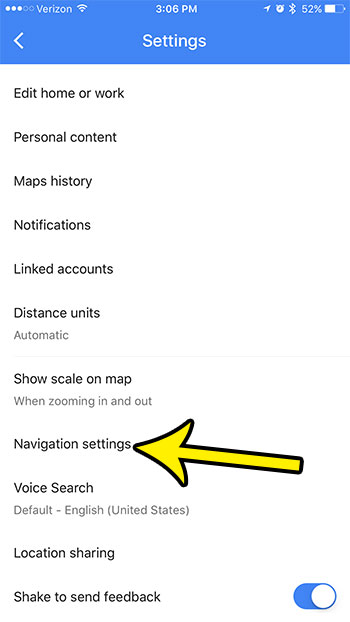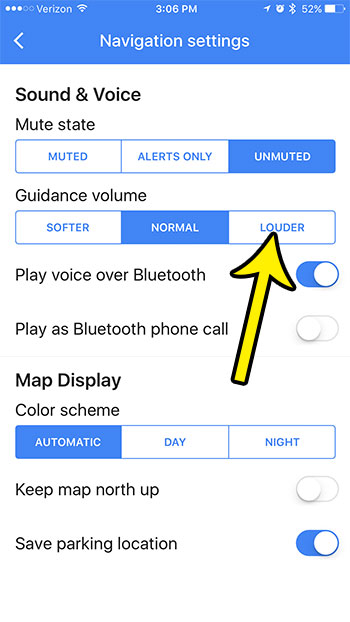But you may find that the volume level of those navigation directions is not optimal for your needs. Whether that means the voice is too soft or too loud, it can make the app difficult to use if the volume isn’t right. Our tutorial below will show you where to find a setting that lets you set the guidance volume for the directions coming from the iPhone’s Google Maps app.
How to Select Different Volume Levels in Google Maps on an iPhone
The steps in this article were performed on an iPhone 7 Plus in iOS 10.3.3. The version of Google Maps being used was the most current version available when this article was written. Note that you can also use the volume buttons on the side of the device to lower or raise the volume. Step 1: Open the Google Maps app.
Step 2: Touch the menu icon at the left side of the search bar.
Step 3: Select the Settings option.
Step 4: Choose the Navigation Settings option.
Step 5: Select the preferred volume level from the options under Guidance volume.
Is your iPhone nearly out of storage space, and you’re struggling to find a way to increase it? Find out about some of the places you can look in order to increase the amount of available storage space on your iPhone. He specializes in writing content about iPhones, Android devices, Microsoft Office, and many other popular applications and devices. Read his full bio here.