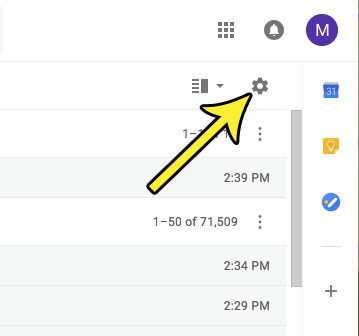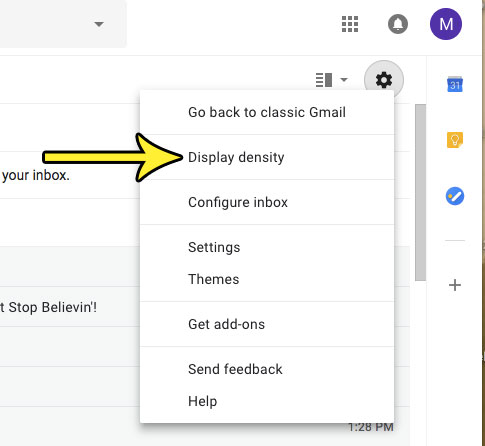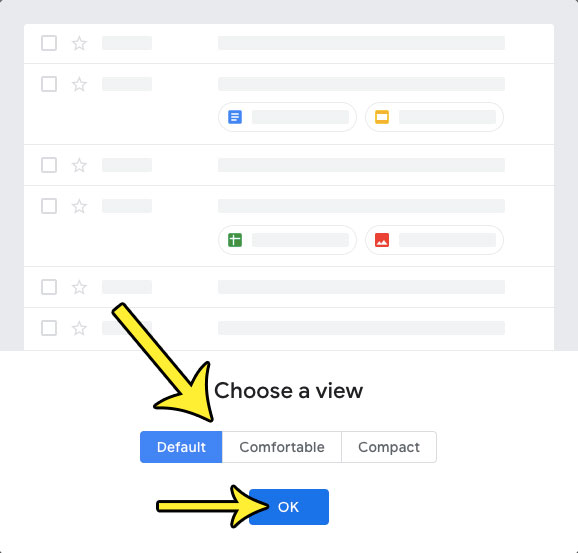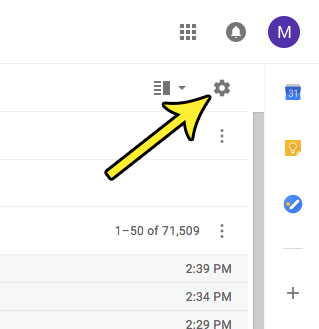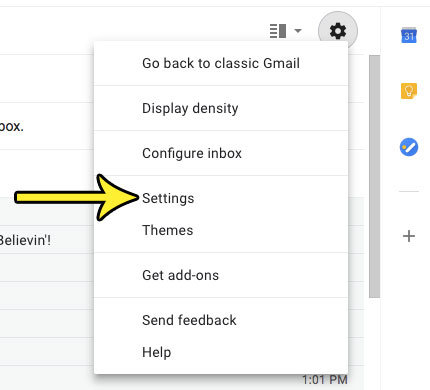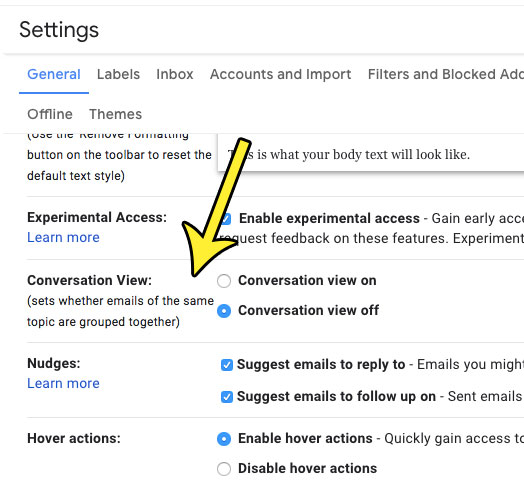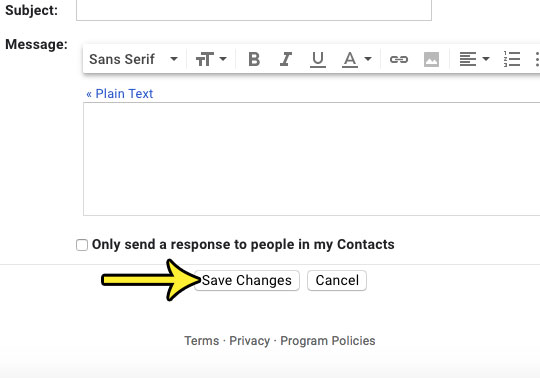Since your email inbox is likely among your most visited sites, it would make sense that you would want to change the view in Gmail so that you can see more or fewer emails on the screen. Gmail is one of, if not the most popular email clients in the world. It provides email service to many for free, and you can even set up a custom domain name if you want to use your own branded email. You can change your inbox type display in Gmail by signing into your Gmail account, clicking the gear icon, then selecting one of the Density display options. Gmail also has a number of different ways that you can change the view of your inbox. Our tutorial below will show you how to switch between different display densities, as well as how you can enable or disable the conversation view option. Note that the steps below were performed using the new version of Gmail.
How to Change the View in Gmail (Newer Version)
Our article continues below with additional information on changing the view in Gmail, including pictures for these steps.
New Method – How to Change the Inbox Layout of Your Gmail Account (Guide with Pictures)
The steps in this article were performed in the desktop version of the Google Chrome Web browser, but will also work in other desktop or laptop Web browsers like Mozilla Firefox or Microsoft Edge.
Step 1: Go to your Gmail inbox at https://mail.google.com and sign in to it if you aren’t already logged in.
Step 2: Click the gear icon at the upper right corner of the window.
Step 3: Choose from Default, Comfortable, or Compact in the density section of the window.
Our tutorial continues below with more information on how to change the Gmail display, as well as some other changes that you can make to Google’s email service and the Gmail interface.
How to Switch Between Default, Comfortable and Compact View in Gmail (Legacy Method)
When you are using the new Gmail version there is a setting called Display Density. This allows you to select the type of view that you want to use. The three options are Default, Comfortable, and Compact. The Compact view shows the most messages in the inbox at once.
Step 1: Go to your Gmail inbox at https://mail.google.com/mail/u/0/#inbox and sign into your Gmail account if you haven’t done so already.
Step 2: Click the gear icon at the top-right of the window.
Step 3: Select the Display density option.
Step 4: Choose the type of Gmail view that you want (Default, Comfortable, or Compact), then click the OK button.
How to Turn on or Turn Off Conversation View in Gmail
The steps in this section are going to show you how to either switch from conversation view or switch to conversation view. This is the setting in Gmail that groups messages together if they are all part of the same conversation. Some people like it and some people don’t, so find out how to change this setting for your Gmail account.
Step 1: Sign into your Gmail account and go to your inbox.
Step 2: Click the gear icon.
Step 3: Select the Settings option.
Step 4: Scroll down to the Conversation view option, then choose whether to turn conversation view on or off.
Step 5: Scroll to the bottom of the menu and click the Save changes button.
Our tutorial continues below with additional discussion about adjustments to the Gmail view, as well as some of the options on the Settings menu that can help you make Gmail easier to use.
More Information Gmail View Settings
You can make some changes to your Google account if you click your profile account icon at the top right corner of the Gmail inbox. This includes things like updating your personal info, as well as more options for settings like security, payments, data & privacy, and more. If you click the gear icon then the See all settings button you will see a single screen with a lot of new features that can help you save time while you manage your inbox. This includes things like how Gmail handles multiple tabs, and how you navigate to new tabs, as well as whether it should use a pop up window when you compose new emails. While there are a lot of different ways that you can use quick settings in Gmail to affect the appearance of your reading pane, unread emails and the Priority Inbox, there aren’t as many options in the Gmail app for your iPhone or Android device. If you open the Gmail app on your Android device, for example, you can tap the menu icon at the top left corner of the screen, then choose Settings, followed by General settings. Note that if you have multiple inboxes for multiple accounts then there will be an option to select between those here as well. From the General Settings menu in the mobile app you can change things like:
Email conversation viewConversation list densityTheme
Note that if you choose the Theme option, you are able to switch between dark mode or light mode, or let your phone decide which one to use. Would you like to have access to some features that Gmail is testing? Find out how to enable experimental access in Gmail so that you can try them out.
Additional Reading
He specializes in writing content about iPhones, Android devices, Microsoft Office, and many other popular applications and devices. Read his full bio here.