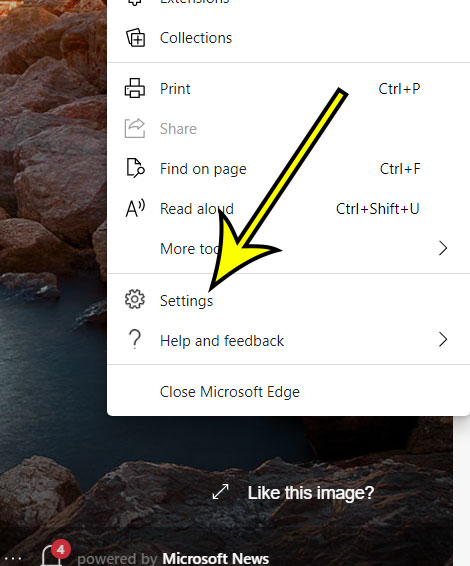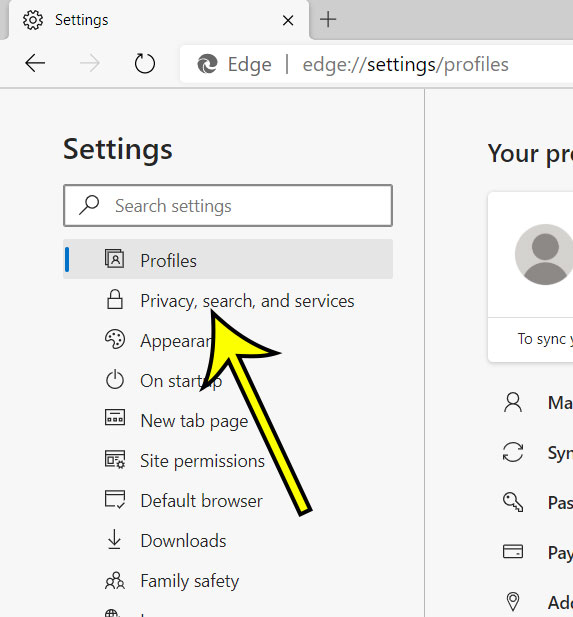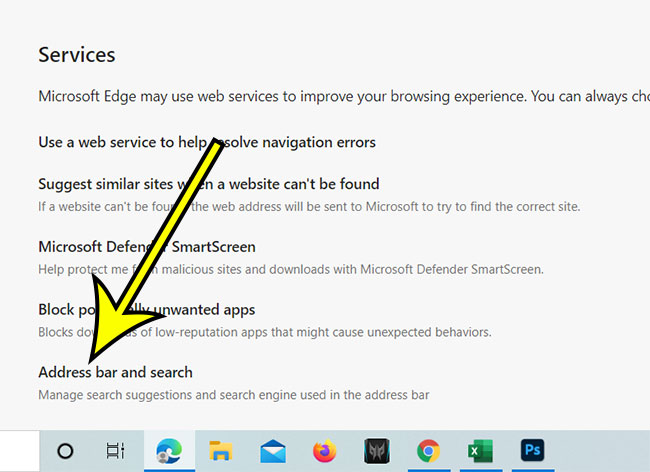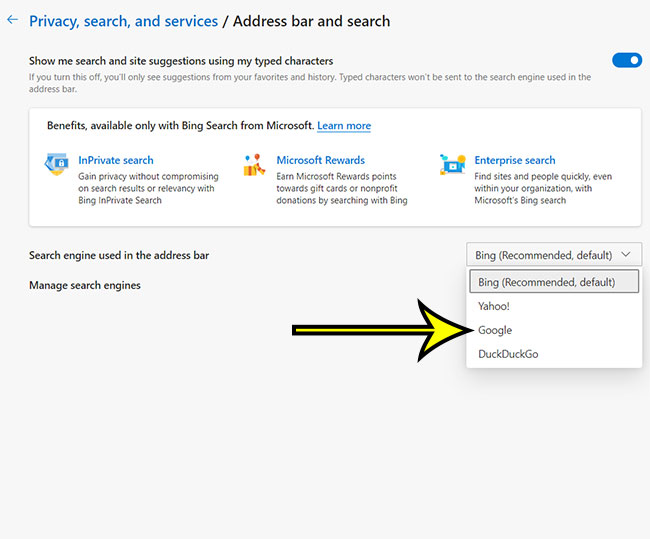Most browsers have their own default search engines, and Microsoft Edge is no different. Luckily you can learn how to change Bing to Google in Microsoft Edge by following our steps below on how to change the default search engine in Windows 10.
How to Switch Default Search Engines in the Microsoft Edge Window
Our guide continues below with additional information on how to change the default search provider in the Windows default browser, including pictures of these steps. We often just leave certain settings along on our computers because changing them would only provide a minor improvement. But if you are finding that your searches in Microsoft Edge aren’t as good as you would like them to be, then you may be wondering how to change from Microsoft Bing to Google. When you type a search term into the address bar at the top of a Web browser, it will use its default search engine to make the search. While there are a lot of search providers available that you can use for that search bar, it’s possible that you want to use Google search. This can make it difficult to manage search engines if you are using a Microsoft product like Internet Explorer or Microsoft Edge, but you prefer Google’s search engine over Bing for the address bar search. Several of the more popular Web browsers are owned by companies with their own search engine, and it simply makes good business sense to make Bing search the default, and require some additional steps to change your default search to a different search engine. Two of the companies that have popular browsers and popular search engines are Microsoft Edge and Google Chrome. Naturally, each of these browsers sets its own search engine as the default option for searches that are made in the address bar. You can make Google the default in Edge by opening Edge, then clicking the three dots at the upper right corner of the window. You then need to choose Settings, then Privacy, search, and services in the left column. Click the Address bar and search button, then click the Search engine used in the address bar option and select the preferred one. But you do have the option to customize the search engine being used, which means that you can use Google as the default search engine in Microsoft Edge. Continue reading below and find out how to change the default search engine from Bing to Google in Microsoft Edge.
How to Use Google Instead of Bing When Searching in Microsoft Edge (Guide with Pictures)
Note that following the steps below will only change the default search engine in Microsoft Edge. Other browsers will still use whatever search engine is currently default in their own settings menu.
Step 1: Launch the Microsoft Edge browser.
Step 2: Select the three dots button at the top-right of the window.
Step 3: Click the Settings option at the bottom of the menu. Step 4: Choose the Privacy, search, and services tab at the left side of the window. Step 5: Scroll to the bottom of the menu and select the Address bar and search option. Step 6: Click the dropdown menu to the right of the Search engine used in the address bar option, then click the Google option from the list. Our tutorial continues below with more information on how to set Google as the default browser so that you can see Google search results instead of Bing, or even add more search engines to the browser.
More Information on Making the Switch from Bing to Google for Microsoft Edge
Bing is a really good search engine, and I find that I’m often happy with the results that I see if I forget to change my default search engine there on a new computer, or when I’m using a phone app that uses Bing for a search in a new browser window. So while I will eventually be glad that I know how to change from Microsoft Bing to Google, it’s less of an immediate concern than it once was. With each version of a Microsoft Web browser it can feel like that “change search engine” button is getting a little tougher to find, and that the process of adding a new search engine that isn’t listed in the drop down menu or the drop down box is getting more difficult. But making that change to your advanced settings can offer a significant improvement to your browsing experience, especially if you are a heavy user of Google products or Google search where your recommendations are heavily impacted by your search history.
Additional Reading
How to unzip files in Windows 10How to put a Google Chrome icon on the desktop in Windows 10How to stop the Windows 10 Start menu from being full screenHow to create an alarm in Windows 10How to set up Windows 10 without a Microsoft account
You will need to open Edge, click the three dots at the upper-right corner of the screen, then click Settings. On this menu, you will click the Start, home, and new tabs option in the left column, enter https://www.bing.com into the field in the Home button section, then click the Save button. Now when you click the Home button in the toolbar at the top of the Microsoft Edge window it will go to the Bing search page. You can accomplish this change with the following steps:1. Open Microsoft Edge.2. Click the three dots at the top-right.3. Choose the Settings option.4. Select Privacy, search, and services on the left side of the window.5. Scroll down and choose Address bar and search.6. Click the Search engine used in the address bar dropdown and select your preferred option. If you would like to use Google instead then you can open Edge and click the three dots at the top-right. You will then go to Settings > Privacy, search, and services > Address bar and search > Search engine used in the address bar > then choose Google. For example, if you want to change the Chrome search engine you could click the three vertical dots at the top-right corner of the window, select the Settings tab, then choose the Search engine tab and click the dropdown menu to change search provider. If you would like to change search engine IE 10 settings you can open Internet Explorer, click the gear icon, then choose the Manage add-ons option. You can then click Search Providers, choose the preferred search engine, then choose the Set as default option. These change default search engine IE 10 settings will let you use Google instead of Bing if you are still using the Internet Explorer browser instead of Microsoft Edge. He specializes in writing content about iPhones, Android devices, Microsoft Office, and many other popular applications and devices. Read his full bio here.