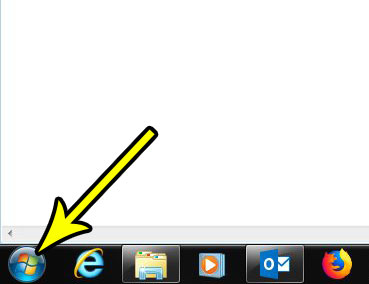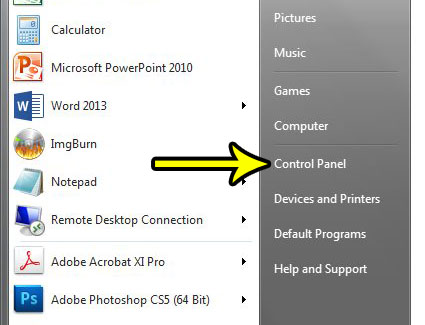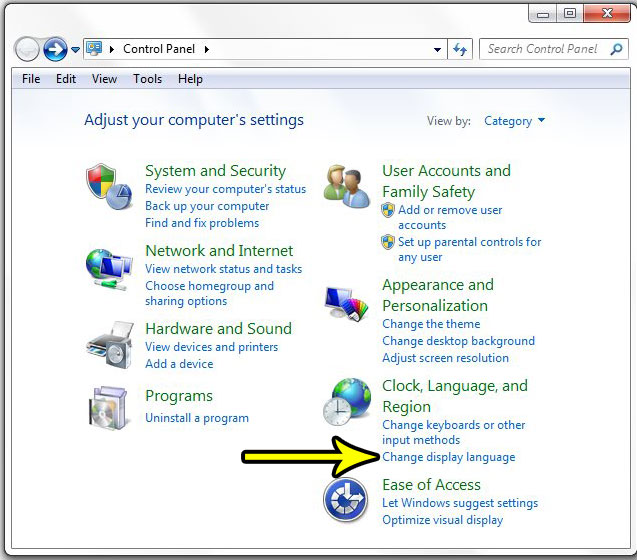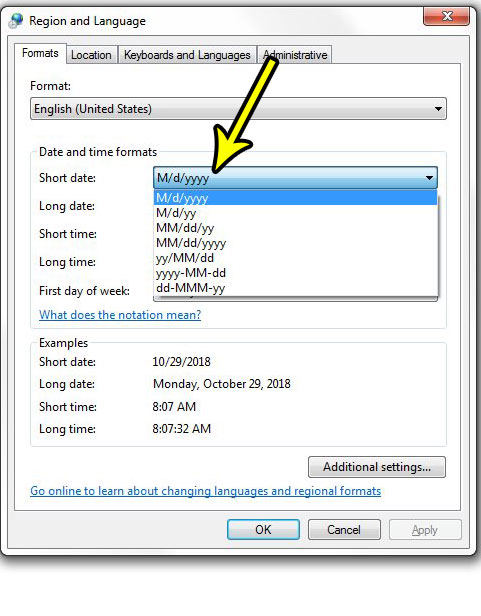Fortunately this is a setting that you can adjust, and there are several different options available to you concerning the format in which the date is displayed. Our tutorial below will show you where to find and choose a different date format so that you can view that information in the desired format.
How to Switch the Way the Date is Displayed in Windows 7
The steps in this article were performed in Windows 7. By completing the steps in this article you will be changing the format that is used to display the date in Windows 7. This will affect the display of the date in any location where that information is taken from the system information. It may not affect display dates in other locations where that information is provided by a different means. Step 1: Click the Start button.
Step 2: Select the Control Panel option in the right column of the menu.
Step 3: Click the Change display language option.
Step 4: Choose the Format tab at the top of the window.
Step 5: Select the Short date dropdown menu and choose the desired format. You can also change the Long date format, if you wish. Once the correct options are selected, click Apply at the bottom of the window, then click OK.
The date display under the clock in your system tray will update immediately, allowing you to see what the changed date format looks like. Is there someone else that uses your computer and you’d like to keep your information separated from one another? Find out how to add a new user account in Windows 7 so that both of you can have your own account. He specializes in writing content about iPhones, Android devices, Microsoft Office, and many other popular applications and devices. Read his full bio here.