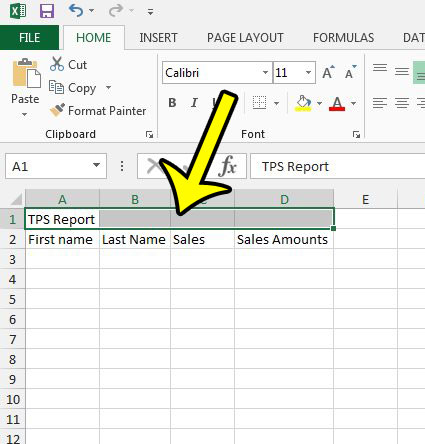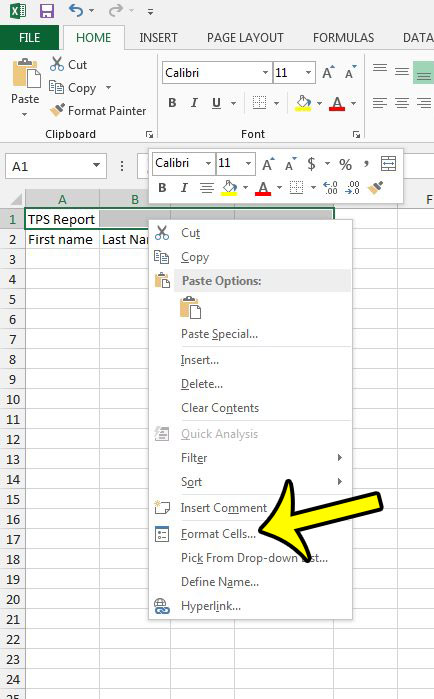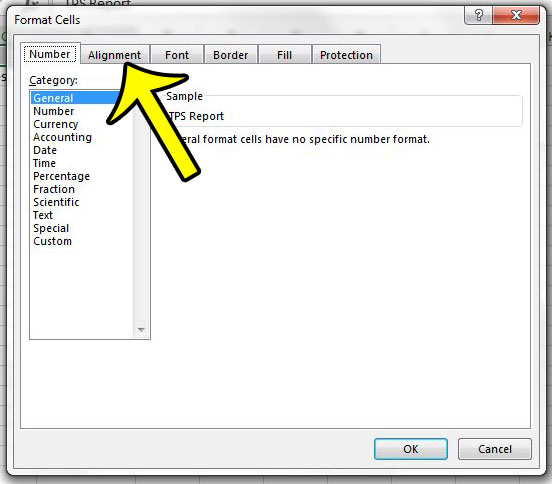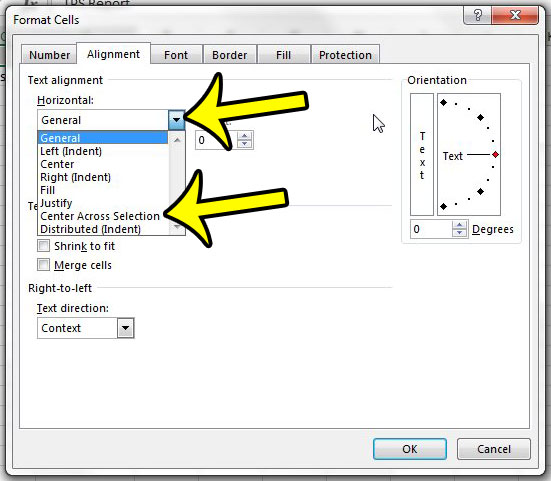One way to get the same centered look that is achieved with the Merge and Center option is to format a cell so that it is centered across a selection of cells. This will result in data that appears to be merged, but is still stored in its original cell location.
Horizontally Centering Across Multiple Cells Without Merging in Excel 2013
The steps in this article will assume that you have data in one cell, and you wish to center it across multiple columns without merging any of the cells. Cell merging, while helpful in certain situations, can be problematic in certain use situations.
Note that with the method described above, even if you have centered your cell across multiple cells, the data is still a part of the cell in which it was initially entered. Therefore, if you hide the column containing the data, it will no longer be visible, even if the other cells across which it were centered have not been hidden. Are there hidden rows or columns in your spreadsheet that you need to edit? Learn how to unhide rows and columns in Excel 2013 to make cells visible that you currently cannot see. He specializes in writing content about iPhones, Android devices, Microsoft Office, and many other popular applications and devices. Read his full bio here.