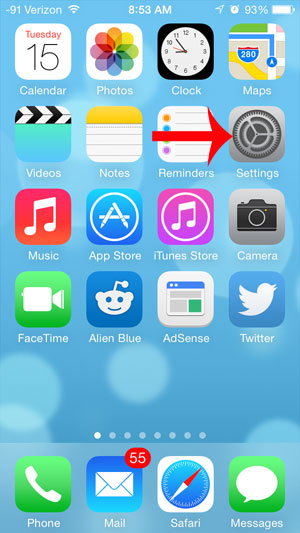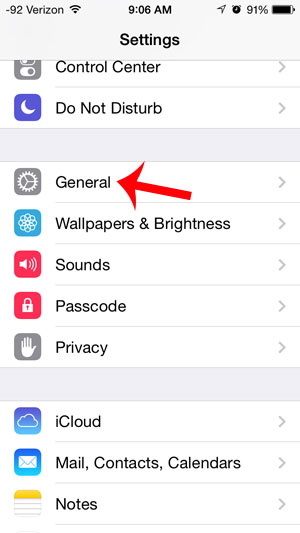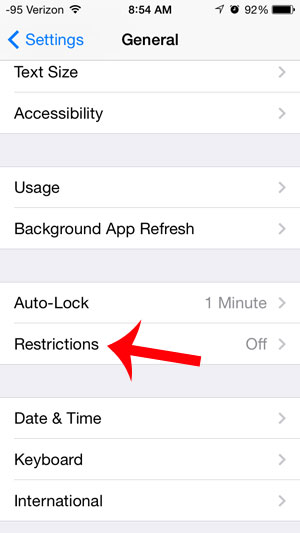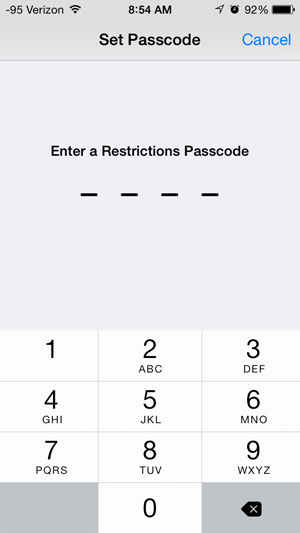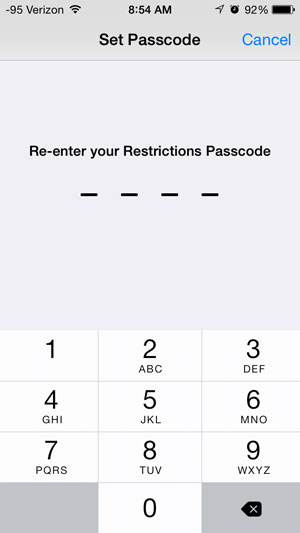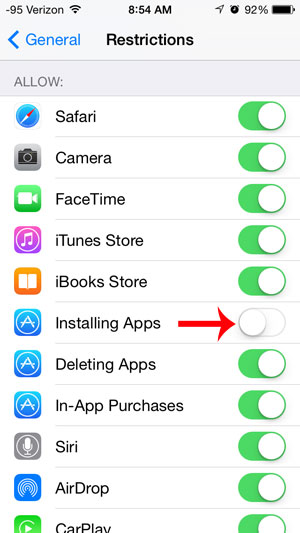If your child has an iPhone and you want to be able to block them from downloading anything from the App Store, then you can take advantage of a feature on the iPhone called Restrictions. This allows you to prevent a lot of different types of activities on the iPhone, including the installation of apps from the App Store.
Block the App Store on an iPhone
The steps below are going to completely remove the App Store icon from the device until you return to the Restrictions menu and re-enable the App Store. Note that you are going to need to remember a 4-digit passcode to make changes to your restrictions, so make sure to pick a code that you can easily remember. Step 1: Touch the Settings icon.
Step 2: Select the General option.
Step 3: Scroll down and touch the Restrictions option.
Step 4: Select the Enable Restrictions button at the top of the window.
Step 5: Enter the passcode that you will use to access this menu again in the future.
Step 6: Re-enter the passcode to confirm it.
Step 7: Touch the button to the right of Installing Apps to turn it off. There should not be any green shading around the button when it is turned off.
The Restrictions passcode is different from the regular passcode that you can use to prevent unwanted access to an iPhone. Learn how to add a passcode to your iPhone and stop thieves and unwanted individuals from being able to view Mail, Messages and other personal information that might be saved on your iPhone. He specializes in writing content about iPhones, Android devices, Microsoft Office, and many other popular applications and devices. Read his full bio here.