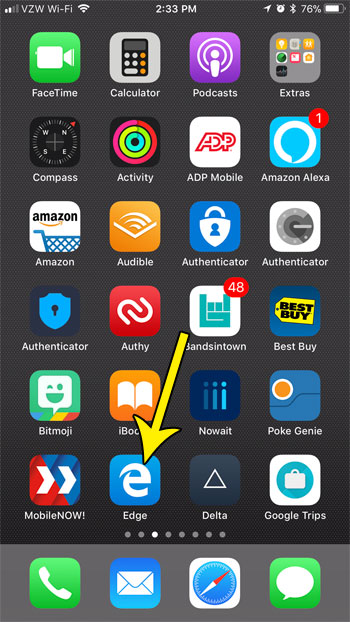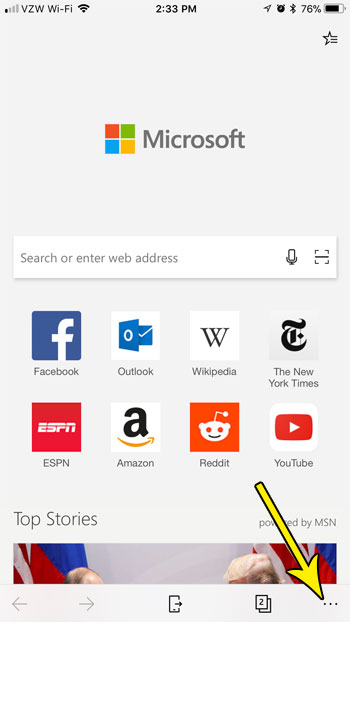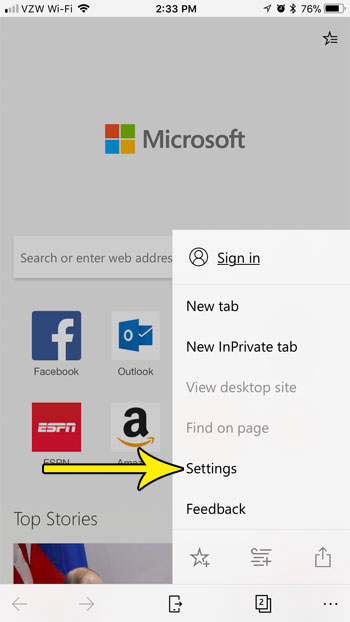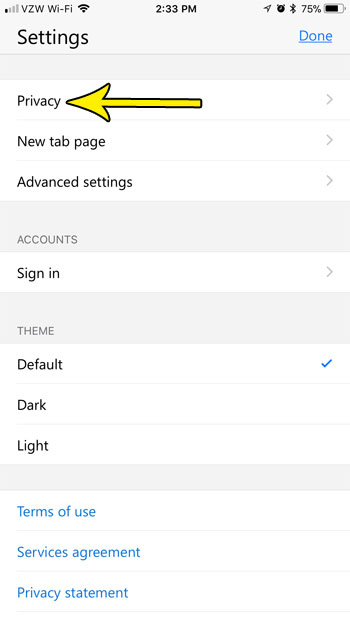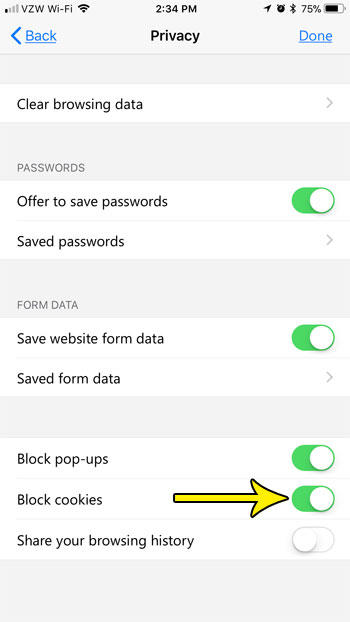Fortunately the Edge iPhone app shares many similarities with the desktop version of the browser, including some privacy feature, like cookie blocking. Our tutorial below will show you how to navigate the Microsoft Edge app on your iPhone to find this setting so that you can start blocking cookies in the browser right away.
Blocking Cookies in the Microsoft Edge iPhone App
The steps in this article were performed on an iPhone 7 Plus in iOS 11.2.2, using the most current version of the Microsoft Edge app that was available when this article was written. Note that blocking cookies may result in some unexpected behavior when you use the app. Many sites rely on cookies to give you the best user experience, so you may find that you aren’t staying logged into accounts, or that you are placing items in a shopping cart but they are being forgotten. Step 1: Open the Edge app.
Step 2: Touch the menu button (the one with three dots) at the bottom-right corner of the screen.
Step 3: Select the Settings option.
Step 4: Choose the Privacy option at the top of the menu.
Step 5: Tap the button to the right of Block Cookies at the bottom of the screen. Edge will start blocking cookies when there is green shading around the button. I am blocking cookies in the picture below.
Do you need to clear your browsing history and cookies as a troubleshooting step? Find out how to clear browsing data in the Edge iPhone app and delete all of the files and information that the browser has saved. He specializes in writing content about iPhones, Android devices, Microsoft Office, and many other popular applications and devices. Read his full bio here.