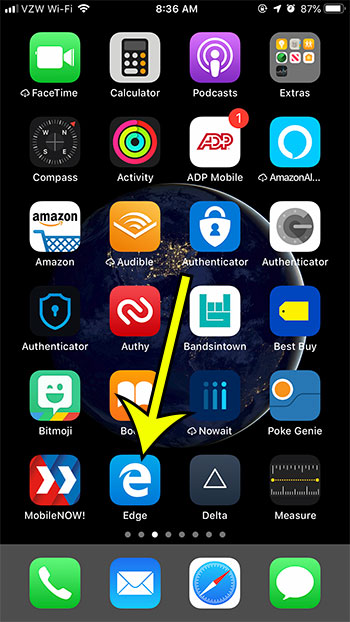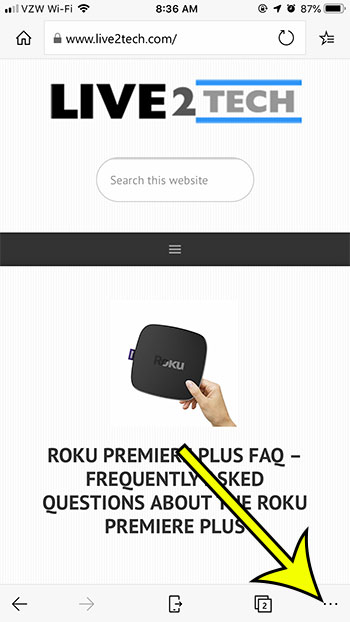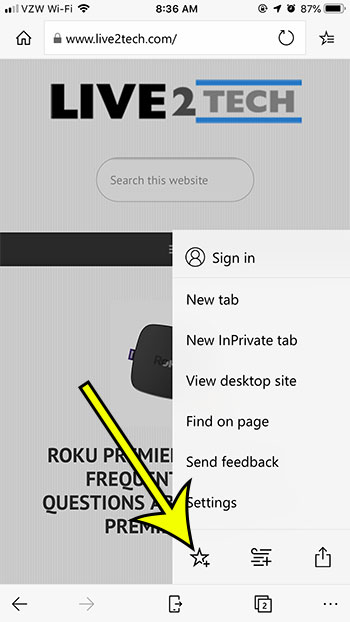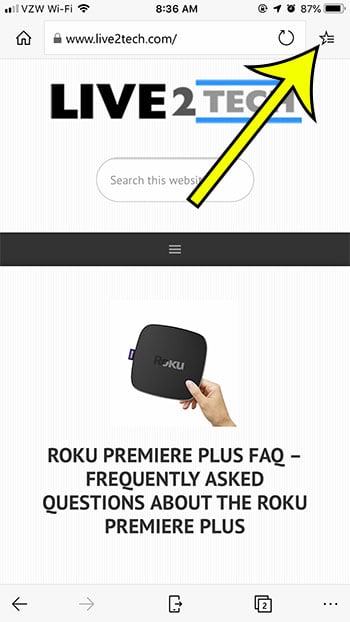If you’ve started using the Microsoft Edge browser on your iPhone and have found that it’s one of the better browsers available on the device, then you may want to start using its Favorites feature to make your Internet navigation a little simpler. Our guide below will show you how to quickly favorite a site in the Edge iPhone app.
How to Favorite or Bookmark a Web Page in the Microsoft Edge App on iPhone
The steps in this article were performed on an iPhone 7 Plus in iOS 12.2, using the most current version of the app that was available when this article was written. Step 1: Open the Edge iPhone app. Step 2: Navigate to the Web page that you wish to add to your favorites. Step 3: Tap the icon with the three dots at the bottom-right corner of the screen. Step 4: Tap the star icon to favorite this page. You can then open your favorites by tapping the star icon at the top-right of the screen, then select the site that you wish to view. Need to clear the history in the Edge browser? Find out how to clear data in Edge on the iPhone if you need to either remove your browsing history or delete stored cookies from the device. He specializes in writing content about iPhones, Android devices, Microsoft Office, and many other popular applications and devices. Read his full bio here.