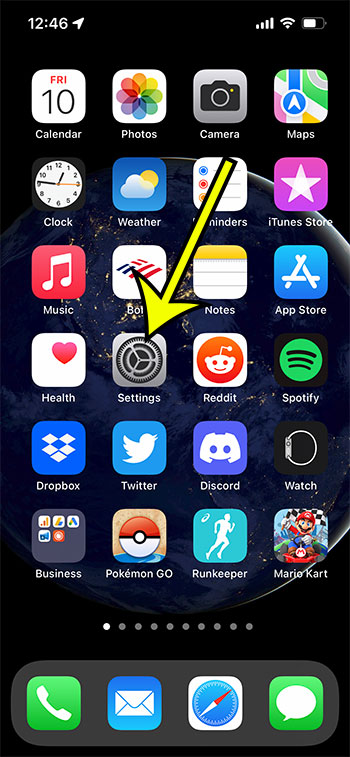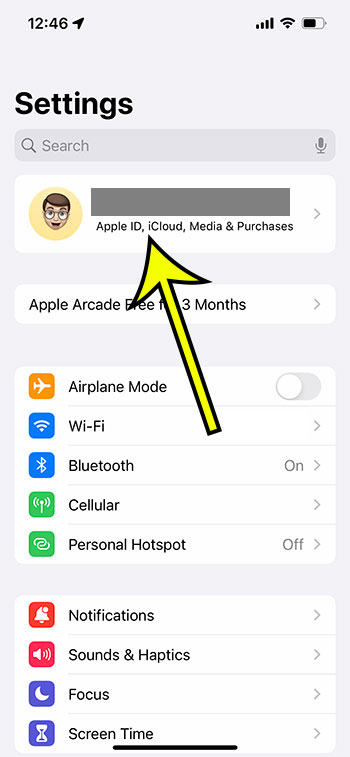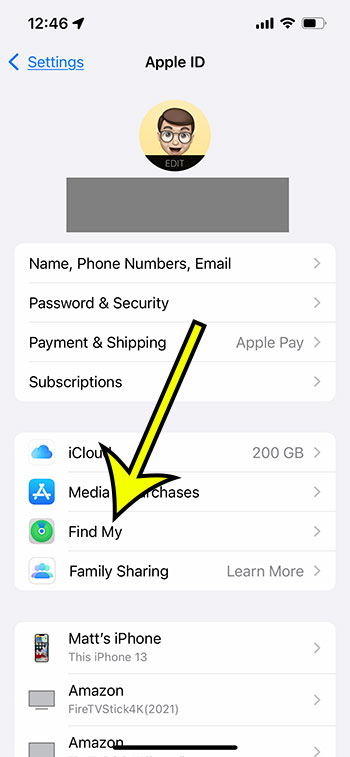Apple has developed the amazing Find My app that allows you to easily locate your missing Apple devices like iPhone, iPad, iPod touch, and even Mac computers. Plus, you can protect your personal information and remotely erase the content from your phone, tablet, or computer in case you fail to retrieve your lost devices. So, let’s find out how to add a device to Find My iPhone so that you can retrieve your precious device and keep yourself always connected to your friends and family. We will provide you with a handful of ways to configure your devices with this service, as well as show you how to use it once you have added your devices to the Find My app.
How to Include an Apple Device on the Find My App
Our guide continues below with more information on adding a device to Find My iPhone, including pictures for these steps.
How to Add Your Apple Devices to Find My iPhone
As we mentioned earlier, you can add your iPhone, iPad, iPod touch, Apple Watch, and Mac computers to the Find My app. Here, we will provide you with step-by-step procedures so that you can add each of these devices with ease.
How to Add Your iPhone, iPad and iPod Touch (Guide with Pictures)
Step 1: Go to the ‘Settings’ option on your Apple device. Step 2: Tap your name at the top of the screen. This is your Apple ID. Step 3: Tap on the ‘Find My’ option. The device might ask you to sign in your Apple ID if you haven’t signed in earlier. Enter your Apple ID if you have one, otherwise, open a new one by tapping ‘Don’t have an Apple ID or forgot it?’ Then follow the given onscreen steps to successfully sign in. Step 4: Tap ‘Find My iPhone’ or ‘Find My iPad’ or ‘Find My iPod Touch’ option and turn it on. And you have successfully added your device to Find My iPhone. If you want some extra security measures, proceed to the next steps. Step 5: Turn on the ‘Find My Network’ option. With this feature, you can locate your device any time, even if your device is offline and not connected to Wi-Fi. If you have a supported iPhone, this feature allows you to locate it for 24 hours, even if the lost device is turned off. Step 6: Turn on the ‘Send Last Location’ option if you want Apple to receive the last known location of your phone in case the battery of your lost iPhone runs out.
Add Your Apple Air Pods
Step 1: Go to the settings app and turn on your device’s Bluetooth. Step 2: You will find a ‘More Info’ button next to the device. Tap the button. Step 3: Keep scrolling down until you get to the ‘Find My Network’ option. Turn it on, and the job is done.
Add Your Apple Watch
Step 1: Open the Settings app on your Apple Watch. Step 2: Tap your name and keep scrolling down to find the name of your Apple watch. Step 3: Tap your Apple Watch name. Now, do you see the ‘Find My Watch’ option? Tap it. Step 4: Turn the ‘Find My Watch’ to enable Find My. This way, you can detect the current location of lost devices even when they’re disconnected.
Add Your Mac
Step 1: Go to the Apple menu and select ‘system preferences’. Step 2: Now, select the ‘Security & Privacy’ option and open your device’s privacy tab. Look at the lower left side to find the padlock option. If it’s locked, put your name and password correctly to unlock it. Step 3: Click on the location services and enable the ‘Location Services’ checkbox and the ‘Find My’ checkbox. Step 4: Click the ‘Done’ option and go back to the ‘System Preferences’ window. Step 5: Select your Apple ID and then click on ‘iCloud’. Then, you will find the ‘Find My Mac’ checkbox. Click on it. Step 6: Click ‘Options’ and check if the ‘Find My Mac’ and the ‘Find My Network’ options are ‘On’. When both the options are enabled, click ‘Done’ to complete the task.
Add a Family Member’s Device
With ‘Family Sharing’, you can create a Family Sharing Group and track any family member and friends as well. You can get their device’s location, receive notifications when they change location and also help them to find devices like iPhone, iPad, iPod Touch, Mac, etc., with just one app. Check out the following steps to enable location sharing of your device and your family member’s device as well. Step 1: Go to settings and tap your name. Do you see the ‘Family Sharing’ option? Tap on it and select the ‘Location Sharing’ option. Step 2: Turn on the ‘Share My Location’ option. Tap ‘Use This Phone as My Location’ if your phone isn’t sharing location currently. Step 3: Now, select the family member’s name to share your location with that person and tap ‘Share My Location’. Step 4: Repeat the same process to share your location with other family members. As you enable sharing, they will receive notifications. Then, they can follow the same process to share their locations with you. Step 5: If you want to stop sharing locations with any family member, simply the name of that person and then tap ‘Stop Sharing My Location’.
How to Use Find My iPhone to Find Lost Devices?
Now that you have added all your apple devices to the Find My iPhone app, let’s see how you can use the app when in need.
Find Your Device on a Map
Play A Sound
Turn on Lost Mode
More Information on How to Add a Device to Find My iPhone
If you are enabling the Find My option for your iPhone, then you may want to enable the “Use This iPhone as My Location” option that appears after you tap the Find My button from your Apple ID menu. This can make it a little easier to locate lost devices by using your current location. Aside from accessing the “Find My” menu through the Settings app, you also have a “Find My” app on your iPhone. You can search for it by swiping down from the top of the screen, then typing “find my” into the search bar at the top of the screen. Once you have opened the Find My app you will be able to tap the Devices tab at the bottom of the screen to view your connected devices, as well as perform certain actions like playing a sound on that device, marking it as lost, or remotely erase it. The “Find My” feature is associated with your Apple ID. if you have multiple Apple IDs then you will need to sign in and out of that ID on a device to manage the devices that are connected to it.
Conclusion
So, now you know how to add a device to Find My iPhone. We did our best to ensure that you can easily share your location, find lost devices and keep track of your friends and family members. Don’t forget to connect the Apple support for any kind of help.
Additional Reading
He specializes in writing content about iPhones, Android devices, Microsoft Office, and many other popular applications and devices. Read his full bio here.