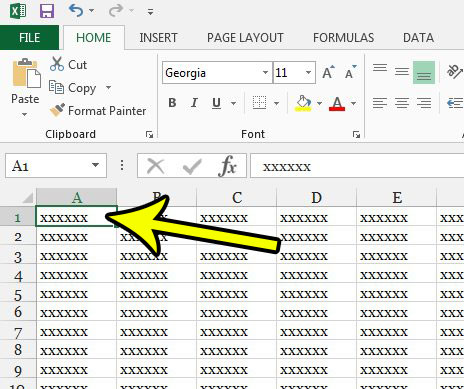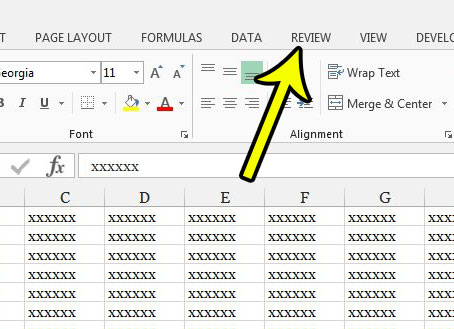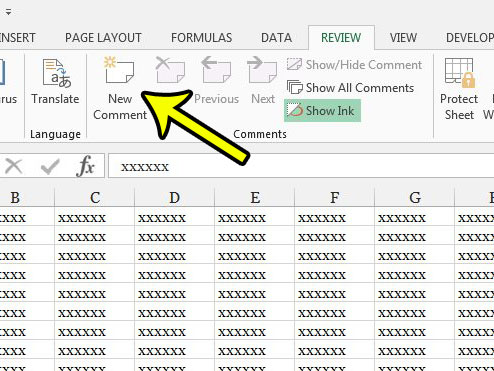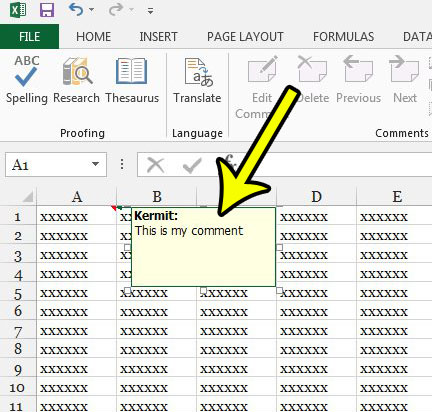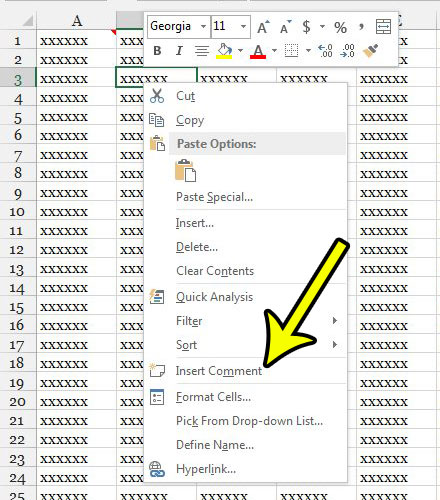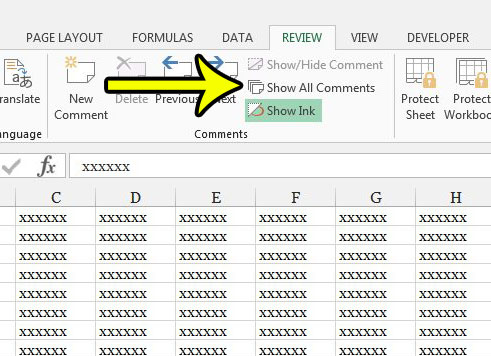This article will walk you through adding a comment in Excel 2013. That comment will be indicated by a small arrow at the top-right corner of the cell. Anyone viewing the spreadsheet can then view your comment by clicking on a cell with that arrow.
How to Add a Comment to a Cell in Excel 2013
This guide includes steps for adding a comment to a cell in your spreadsheet. This comment will include the name that is currently set for your Excel installation, along with the information that you include in the comment. Our guide is going to show you the method of adding a comment from the ribbon. At the end of the guide we will show you how to add a comment from the right-click menu, as well as how you can change the Excel setting so that the comments are always visible. Step 1: Open your spreadsheet in Excel 2013. Step 2: Click the cell to which you would like to add a comment.
Step 3: Click the Review tab at the top of the window.
Step 4: Click the New Comment button.
Step 5: Type your comment into the pop-up box. Once you have finished your comment you can click out side of the comment box to hide it.
You can also add a comment to a cell by right-clicking the cell, then selecting the Insert Comment option.
Additionally, if you would like the comments to remain visible, then click the Show All Comments button in the Comments section of the ribbon.
Are there a lot of useful comments in your spreadsheet, and you would like to print them out to analyze later, or as part of a group or team project? Find out how you can print comments in Excel 2013 by changing a setting in your worksheet. He specializes in writing content about iPhones, Android devices, Microsoft Office, and many other popular applications and devices. Read his full bio here.