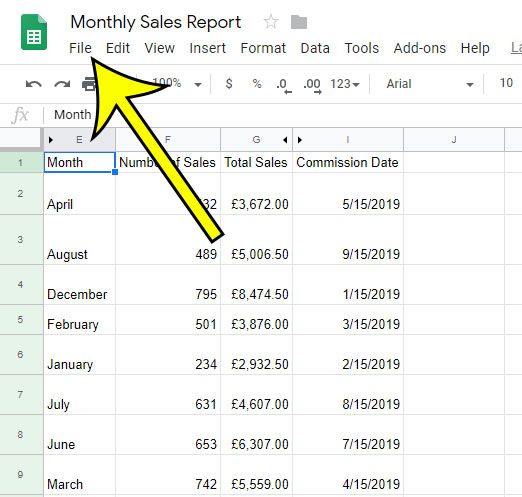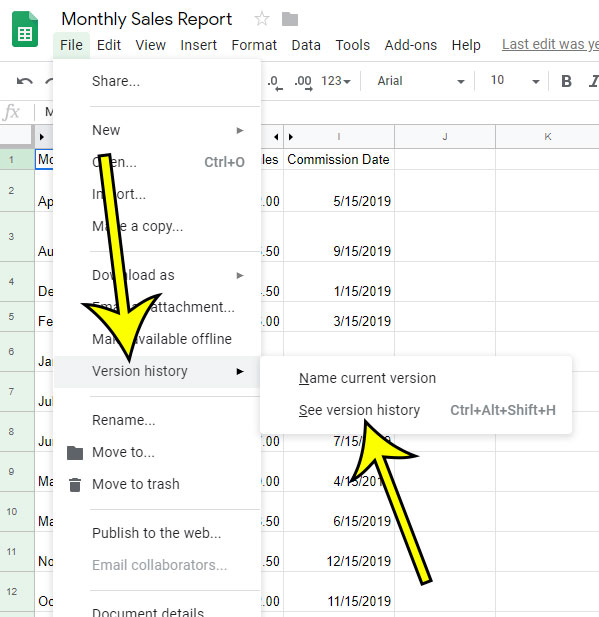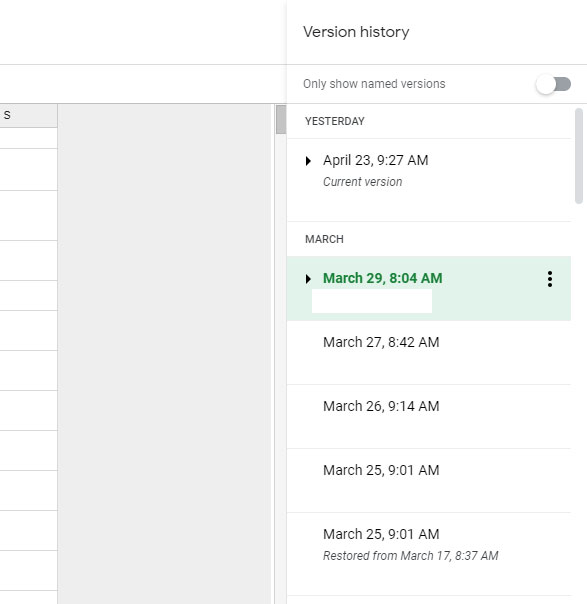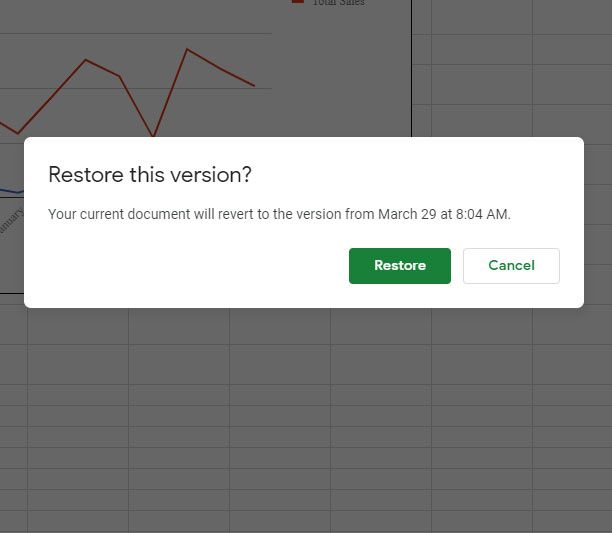This is why Google’s version history is so beneficial in the Sheets application. Our Google Sheets restore version tutorial below will show you how to start using this helpful tool.
How to Restore a Version from Version History in Google Sheets
Our guide continues below with additional information on the Google Sheets restore version process, including pictures of these steps. Google Apps like Google Docs, Google Slides, and Google Sheets have some lesser-known features that can be very useful in the right situation. One of these features involves a version history where Google keeps track of your document when you make changes. Have you ever made a change to a spreadsheet, then realized later that it was a mistake? Often these sorts of changes can be rolled back with Ctrl + Z or the application’s Undo option, but sometimes they can’t. Typically you may decide that you simply need to manually recreate everything, or possibly even give up on the current file and start over. But Google Sheets has something called Version History, which you can use to restore the spreadsheet to a version that was saved at some point in the past. Our guide below will show you how.
How to Use Version History in Google Sheets (Guide with Pictures)
The steps in this article were performed in the desktop version of the Google Chrome Web browser, but will also work in other desktop browsers like Firefox or Edge. Note that by restoring a previous version of the file you will be removing any of the edits, changes, or data that have been added to the file since that point.
Step 1: Sign in to your Google Drive at https://drive.google.com and open the file.
Step 2: Select the File tab at the top-left of the window.
Step 3: Select Version history from the menu, then click See version history.
Note that you can also open that menu by pressing Ctrl + Alt + Shift + H on your keyboard.
Step 4: Click the version of the file that you wish to restore from the list at the right side of the window.
Step 5: Click the green Restore this version button at the top of the window.
Step 6: Click the Restore button on the pop-up window to confirm that you wish to perform the action.
Now that you have completed our Google Sheets restore version method you might have some additional questions about what it does and how you can use it. Our tutorial continues below with additional discussion on working with previous versions in Google Sheets.
What Happens to My Previous Versions if I Restore an Earlier Version?
It can get a little confusing when you start messing around with different versions of a file. Fortunately, Google Sheets is going to keep all of them intact. That means that even if you elect to restore a previous version of your spreadsheet you will still be able to go back to the version before you performed the restore. Essentially, Google Sheets won’t erase any of the file versions that it has saved. The revision history will include earlier versions than the last one, and you will be able to manage versions after applying a previous version. Once you elect to restore a version from the version history that new version will be labeled as “restored from xx” where “xx” is the date.
More Information on How to Restore Google Sheets to Previous Version
When you select the Version history option from the File menu in Google Sheets you will also see that there is an option to name the current version. as you become more familiar with version history you can start preemptively naming your versions so that you can find them more easily in the future. When you have the version history window open there is a column at the right side of the window that is labeled as “Version history.” At the top of that column is a toggle to “Only show named versions”. If you had utilized the option to name a version on the previous menu then this is a good way to isolate your named versions from the versions that were created as Google Sheets was auto-saving the file. If you click the button with three vertical dots to the right of a version then you are going to see a drop-down menu that includes these options:
Restore this version Name this version Make a copy
If you choose the “Restore this version” option from here then you won’t need to click the green “Restore this version” button at the top of the window. This feature is not limited to Google Sheet files. You can use version history for Google documents, a Google spreadsheet, or a Google slideshow. Do you need to open your file in Microsoft Excel, or send it to someone else that will? Find out how to get an Excel version of your Google Sheets file so that it can be opened in Excel.
He specializes in writing content about iPhones, Android devices, Microsoft Office, and many other popular applications and devices. Read his full bio here.