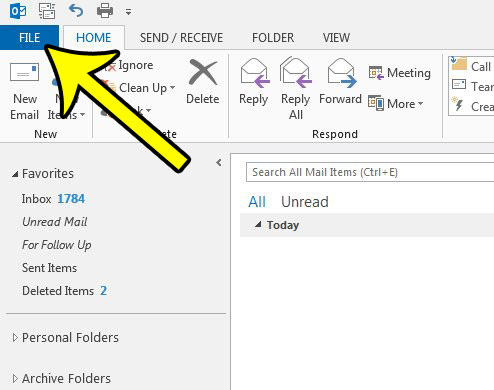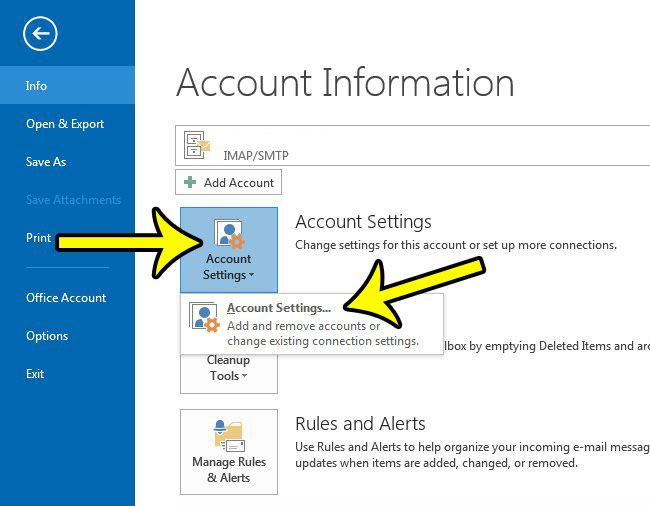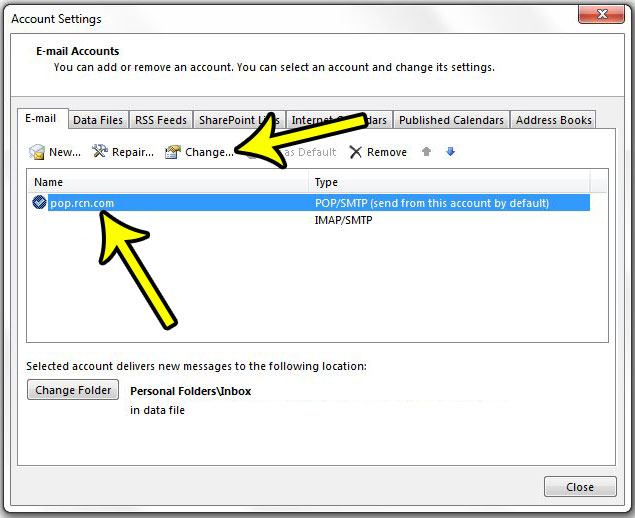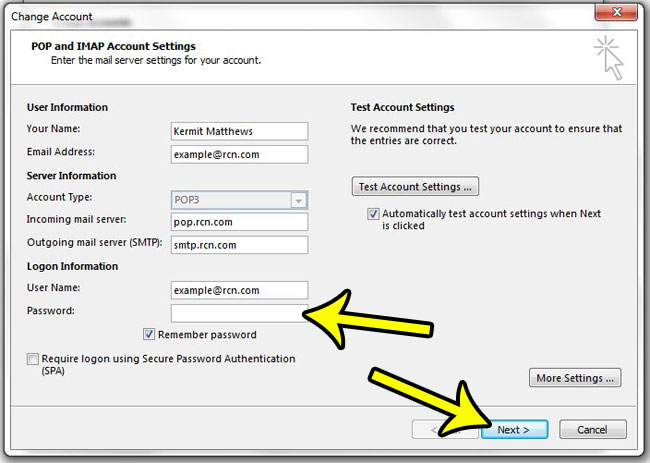When you update your password for your email account then you need to change your Outlook password, too, if you have that address set up in the program. Outlook 2013 is not able to update this information automatically if you update it with your email provider, so you will need to change your Outlook password manually. Fortunately the steps to change an Outlook password only require you to make an adjustment to your Outlook email account settings. Our guide below will show you where to find the location where you can delete the original password and update it with the new one.
How to Change Your Outlook Password in Outlook 2013
Our article continues below with more information on changing your password in Outlook 2013, including pictures for these steps. You can read our tutorial on how to change browser from Bing to Google for the search engine that you use in Microsoft Edge.
How to Change Your Outlook Password in Outlook 2013 (Guide with Pictures)
The steps below were performed in Outlook 2013. Once completed, Outlook will run a test to ensure that the new settings are correct. If the test is not able to complete correctly and you are sure that you entered the password correctly, then it’s possible that it has to do with a security setting on your email account. The specific things that you can check will vary depending on your provider, but are often related to app-specific password, or multi-factor authentication. Additionally, email accounts hosted with Yahoo have a setting that may be blocking Outlook. You can read their support article on how to resolve that issue.
Step 1: Open Outlook 2013.
Step 2: Click the File tab at the top-left corner of the window.
Step 3: Click the Account Settings button, then click the Account Settings option from the drop-down menu.
Step 4: Select the email account whose password you wish to update, then click the Change button.
Step 4: Delete the current value in the Password field, enter the new password, then click the Next button. Outlook will then confirm that it is able to communicate with your email provider.
Would you like Outlook to check for new emails more often? Adjust the send and receive frequency and have the program check for and send new messages as often as you would like.
Additional Reading
He specializes in writing content about iPhones, Android devices, Microsoft Office, and many other popular applications and devices. Read his full bio here.