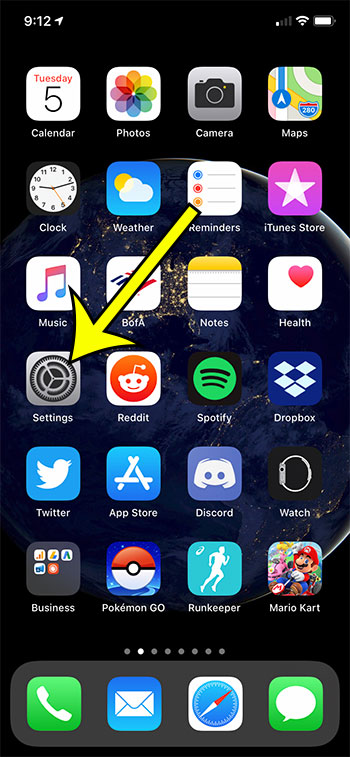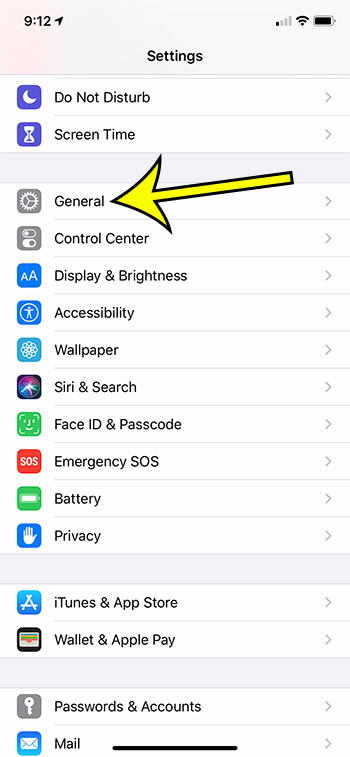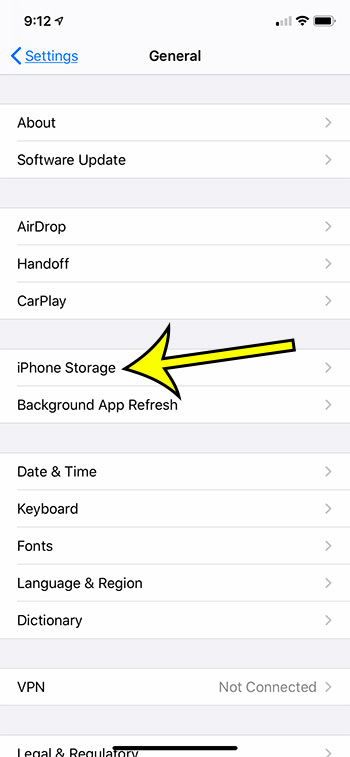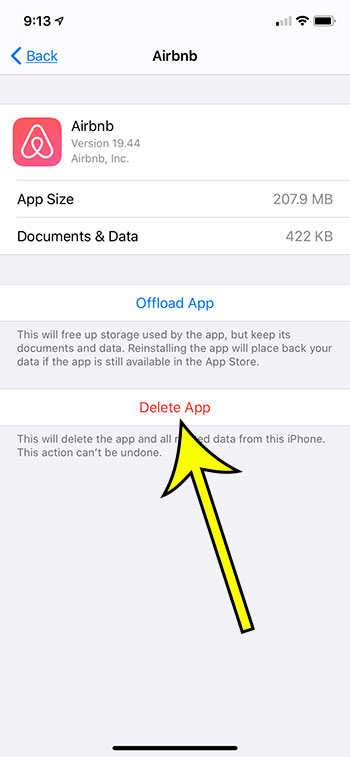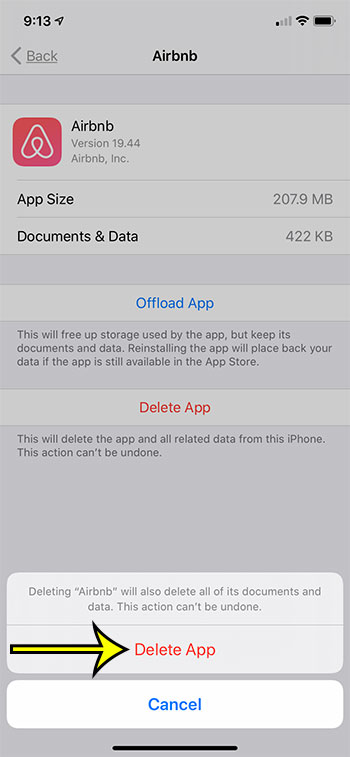For several versions of the iOS operating system the process for deleting apps has involved tapping and holding on an app until it starts to shake. You can then tap the x on the app icon to delete it. With iOS 13 this has changed slightly to incorporate an additional menu where you select an “Arrange Apps” option, but the rest of the process remains the same. However, if you find this process to be awkward, or if there is something wrong with your iPhone that won’t let you delete an app in this manner, you may be looking for an alternate way to delete an app from your device. Our tutorial below will show you how to accomplish this by going through the Settings menu.
How to Delete Apps Through Settings on an iPhone 11
The steps in this guide were performed on an iPhone 11 in iOS 13.1.3. Note that you will not be able to delete default apps, such as Safari or Messages, using this method. However you will be able to delete any third-party apps that you have installed through the App Store. Step 1: Tap the Settings icon. Step 2: Scroll down and choose the General option. Step 3: Touch the iPhone Storage button. Step 4: Scroll down and select the app you wish to delete. Step 5: Tap the Delete App button. Step 6: Select Delete App at the bottom of the screen. Find out how you can update your iPhone apps automatically if you are tired of installing updates manually through the App Store. He specializes in writing content about iPhones, Android devices, Microsoft Office, and many other popular applications and devices. Read his full bio here.